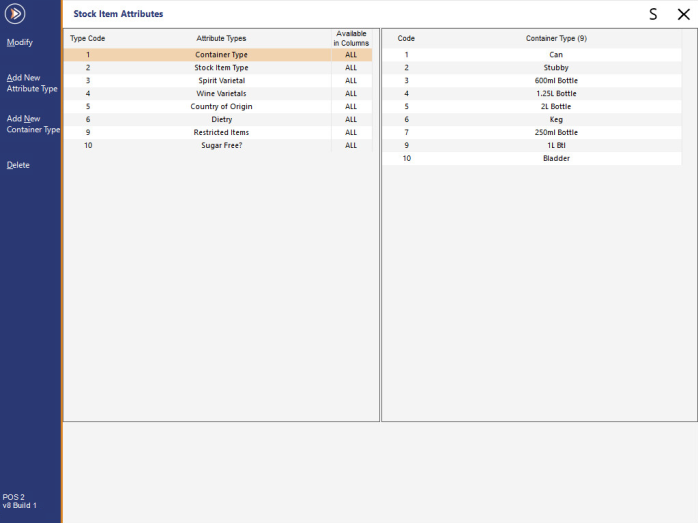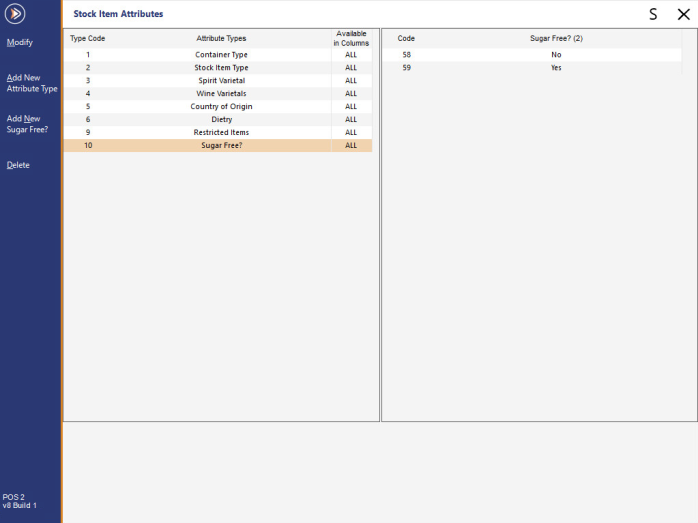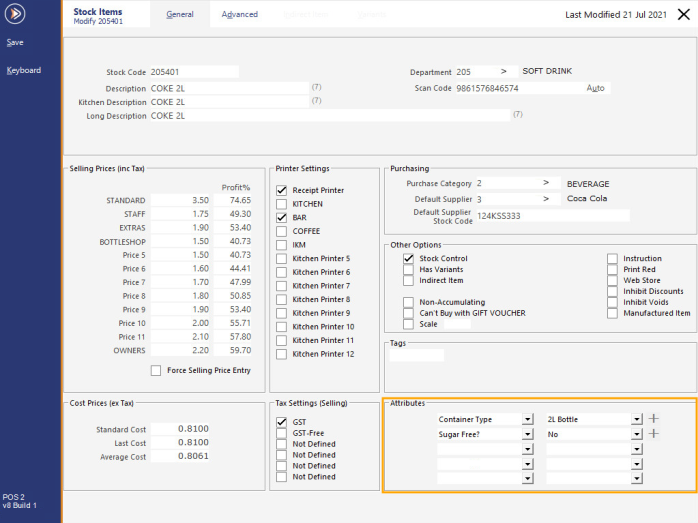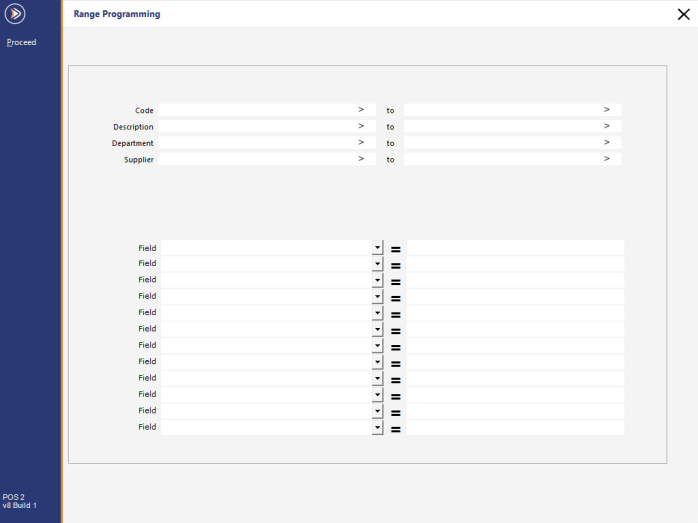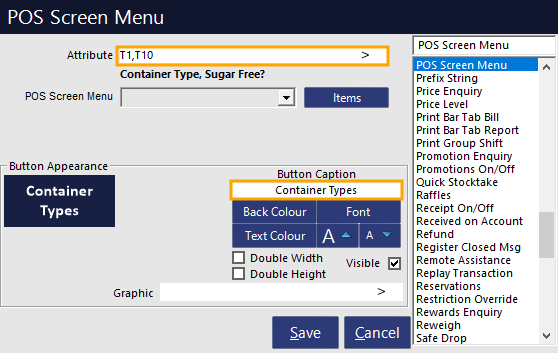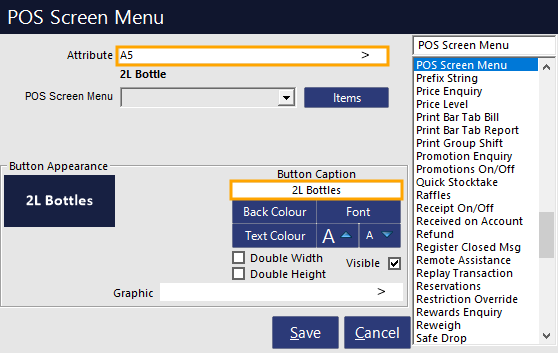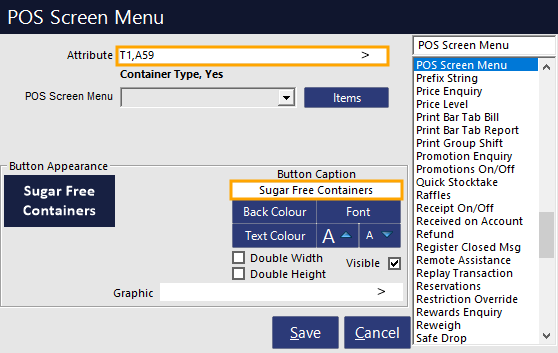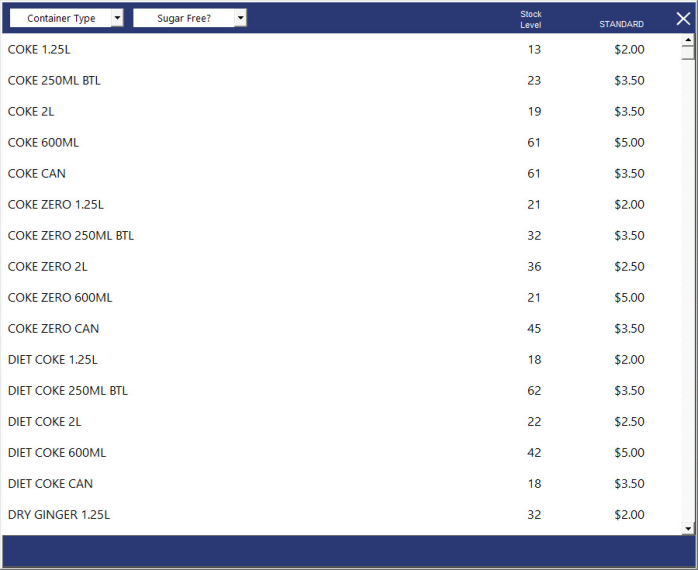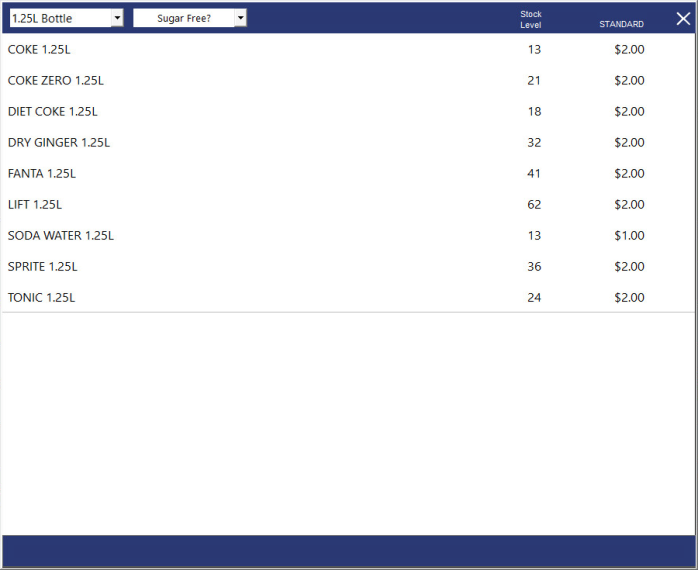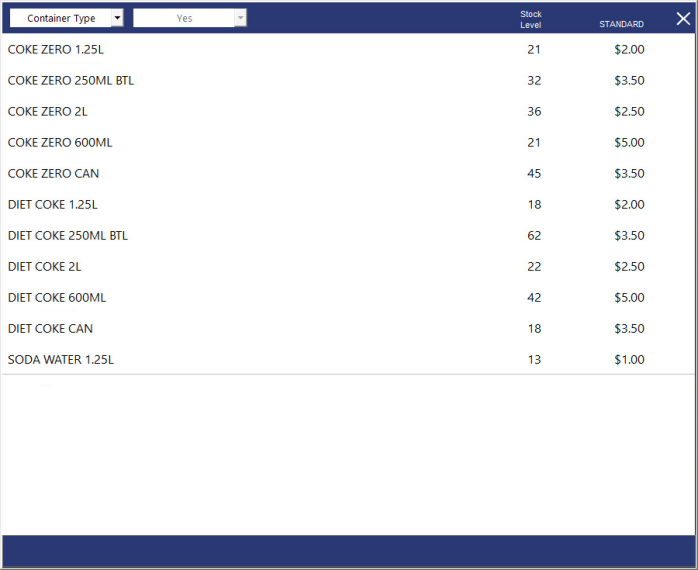Before Stock Items can be assigned to Attribute Types/Attributes, you need to ensure that the required Attribute Types and Attributes exist in your system.
Go to: Back Office > File > Sales > Stock Item Attributes
The Attribute Types are shown on the left-hand side column, and the Attributes for the currently selected Attribute Type will be shown on the right-hand side column.
To demonstrate the usage of this function, we will create two Attribute Types (you can create additional or different Attribute Types depending on the types of items you want to group and how you want to categorise or group them):
- Container Type - Used to filter the list by container type/size of container
- Sugar Free - Used to filter the list by whether or not the item is sugar free (e.g. Diet Soft Drinks)
Press the "Add New Attribute Type" button on the top-left hand side of the window, then enter a description for the Attribute Type (e.g. Container Type or Sugar Free).
Press "Save" on the top-left corner.
After creating a new Attribute Type, it will be highlighted automatically - Press the "Add New Container Type" or "Add New Sugar Free?" button on the top-left corner to add new Attributes to the Attribute Type.
E.g. For Container Types, create attributes such as 600ml Bottle, 1L Btl, etc.
For Sugar Free?, create attributes Yes and No.
If you require further in-depth instructions on how to create Attributes, please click here to go to the Attributes topic.
Take note of the Type Code shown next to the Attribute Type and the Code shown next to the Attribute (these will be used later when creating a POS Screen button).
The below example shows the Container Type Attribute Type on the left, with each Container Type on the right.
FIGURE 1: The Attribute Type (Container Type) is selected within the left column, Container Types are shown within the right column.
The below example shows the Sugar Free Attribute Type on the left, with the No and Yes Attributes on the right.
FIGURE 2: The Sugar Free Attribute Type is selected within the left-hand column, and the Yes/No Attributes are shown within the right-hand column.